Nestr's search function is very powerful and is available whenever you use Nestr.
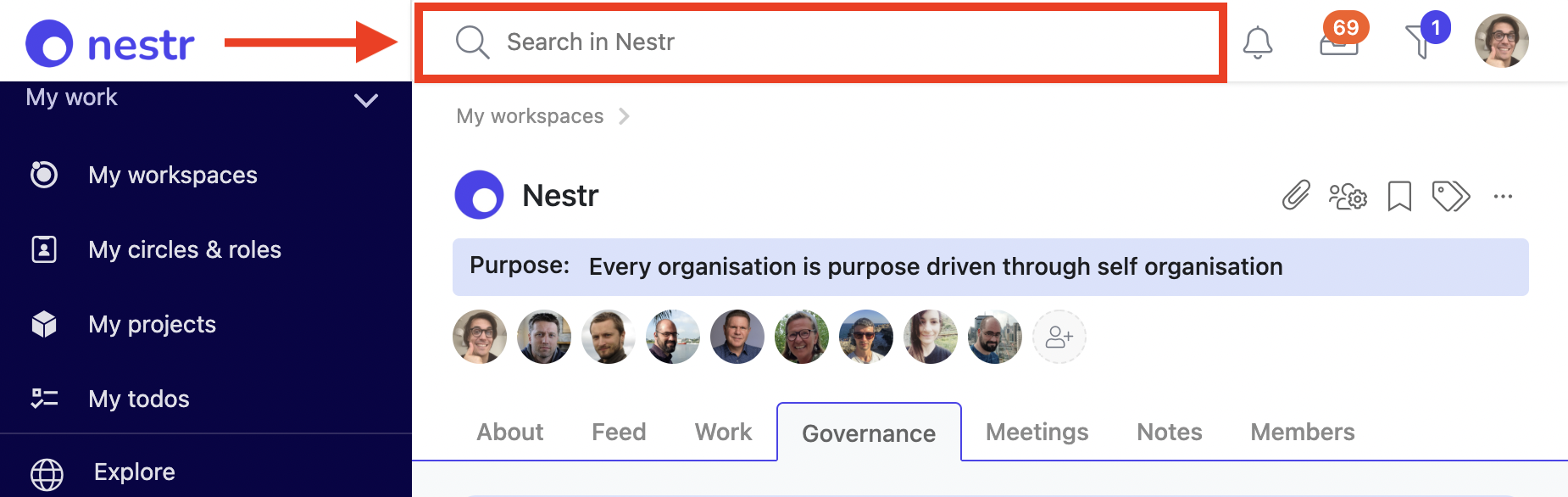
Searching
A search query can consist of a simple word or can be made up of a combination of many different parts. Here we lay out all the options available to you.
Text search
You can simply type anything you want and it will find any relevant matches. Nestr will match on the name, purpose or description of anything you have access to. So it will return any found users, projects, roles, circles, accountabilities, to-dos and notes. Click any of the results and they will open for you right there next to your search results.
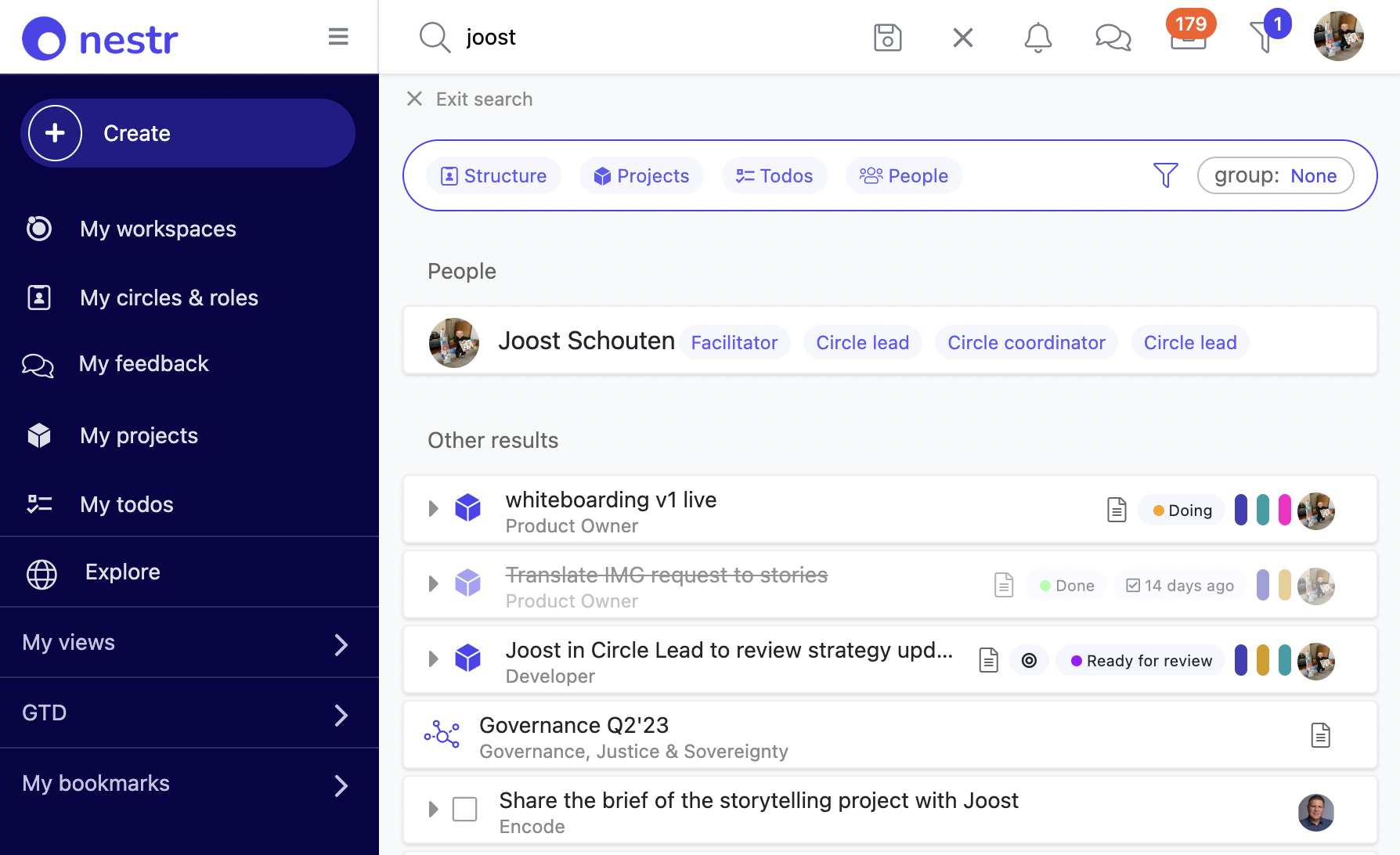
Search tools
At the top of the search results you have a few tools to your disposal to help you quickly find what you are after.
- Structure: Click on structure to limit the search results to only show you roles, circles, accountabilities, domains or policies.
- Projects: Click on projects to limit the search results to only show you projects.
- Todos: Click on Todos to limit the search results to only show you todos.
- People: Click on People to limit the search results to only show you people.
Filters
Click the filter icon to filter the search results on users and/or labels. This will allow you to zero in on the results you are after.
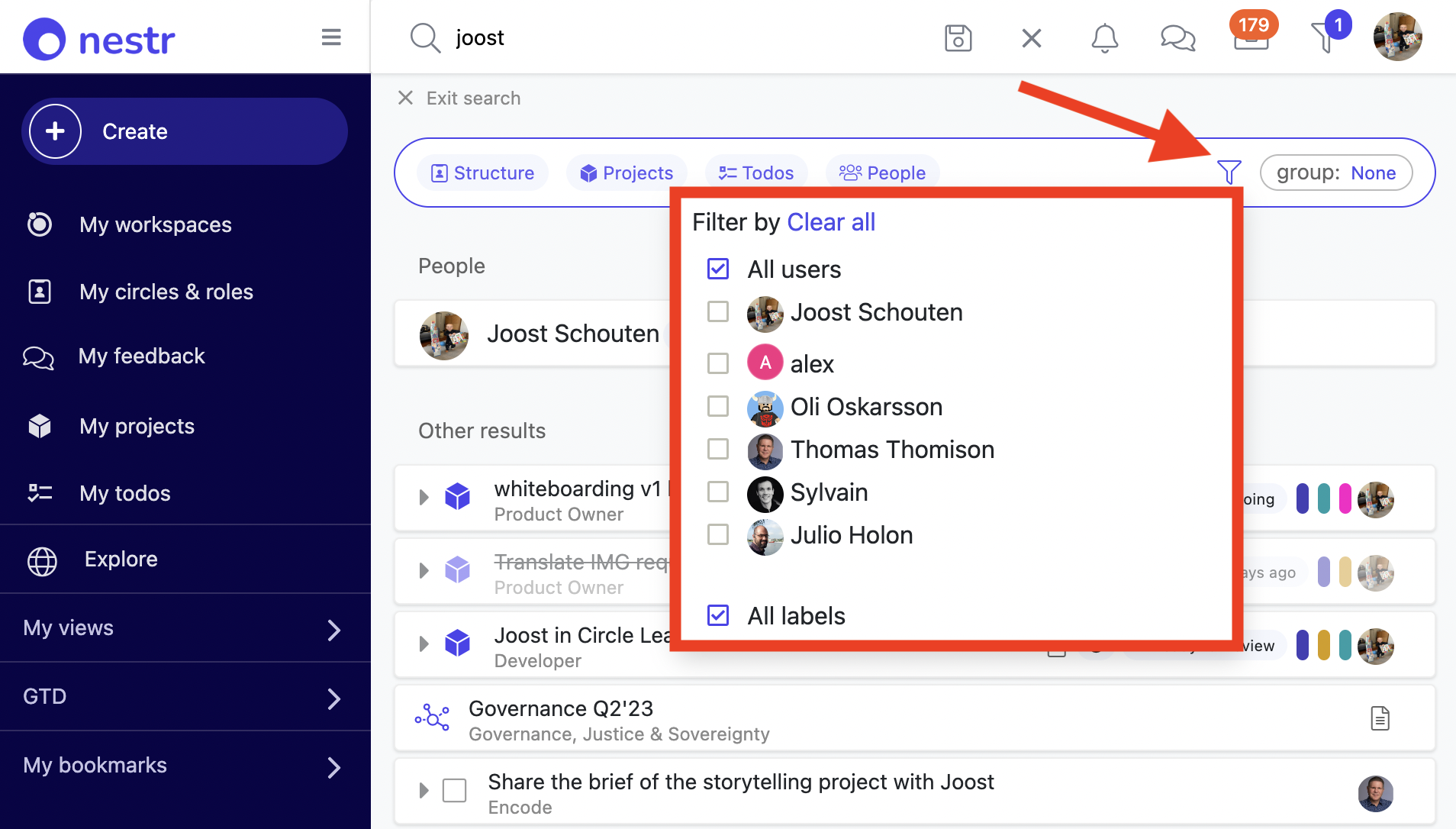
Group
The last search tool in the search toolsbar is the group option. Here you can select if you want your results to be grouped by assignee, workspace or no grouping.
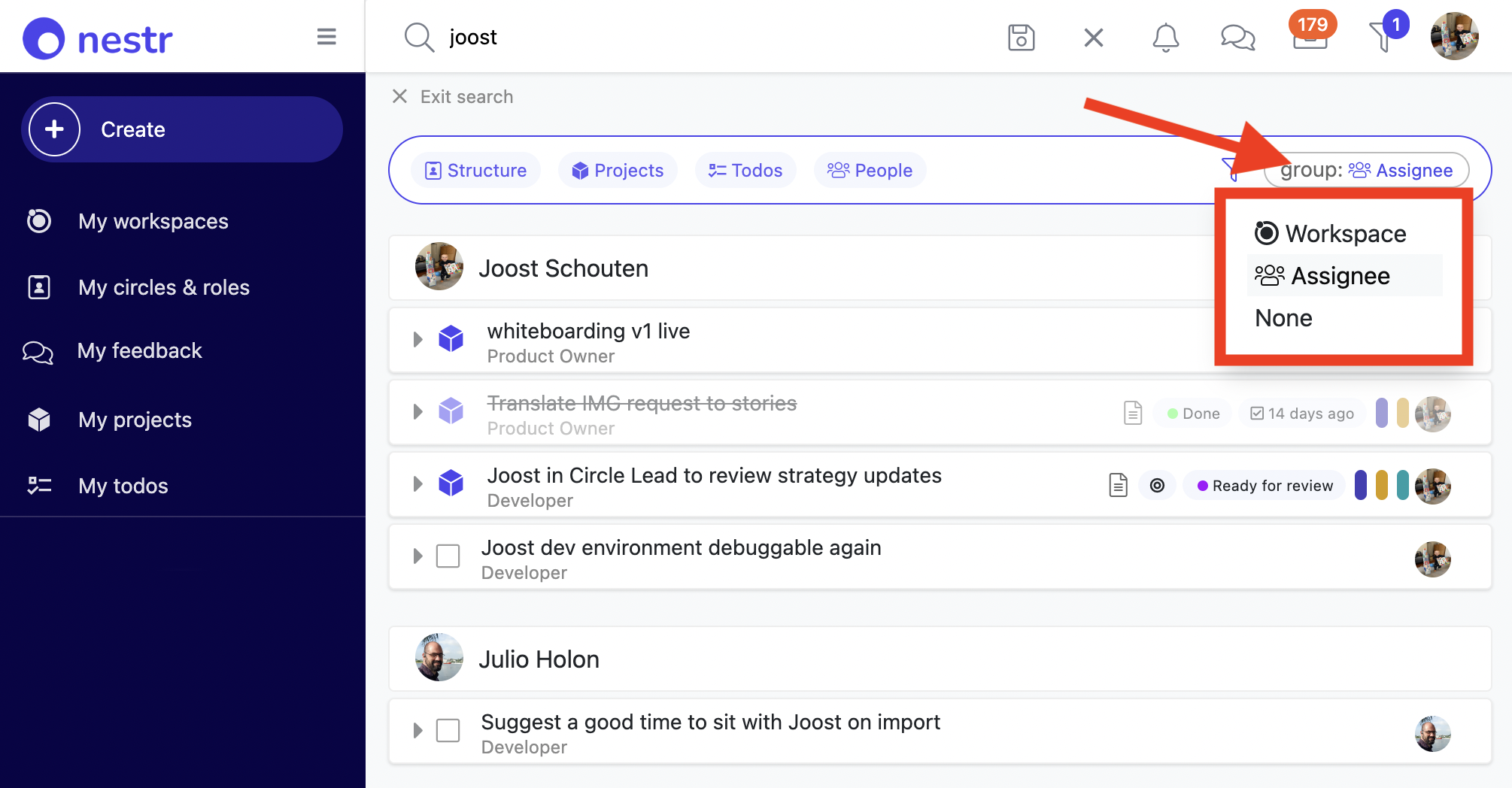
Advanced search options
Besides using the search tools you can also use the autocomplete advanced search options available.
Label search
If you type label: or #, nestr will recognise you want to add a label search to your query and present you with a drop down of all the labels available to search with. Keep typing and we'll narrow the available options in the drop down and/or select the label you want.
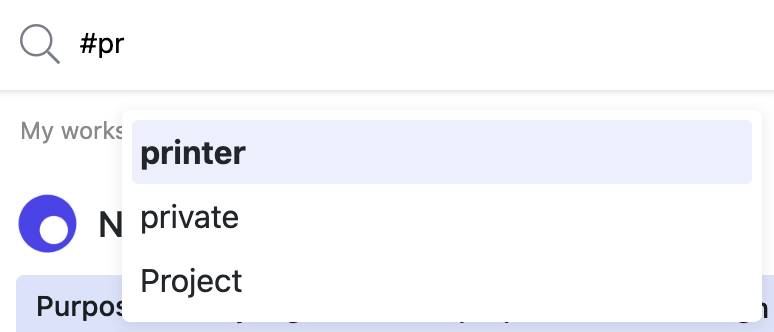
- You can also search for multiple labels. If, for example, you type
label:bug,project, we'll show all matches with the labelbugOR the labelproject. - If you use
label:bug label:projectwe'll return all matches with the labelbugAND the labelproject. - If you want to exclude all matches with a certain label. You can add
label:!projectand we'll remove all matches with theprojectlabel from the results.
Assignee searches
When you type assignee: or @ Nestr recognises you wish to limit your search results to only include those assigned to a certain person.
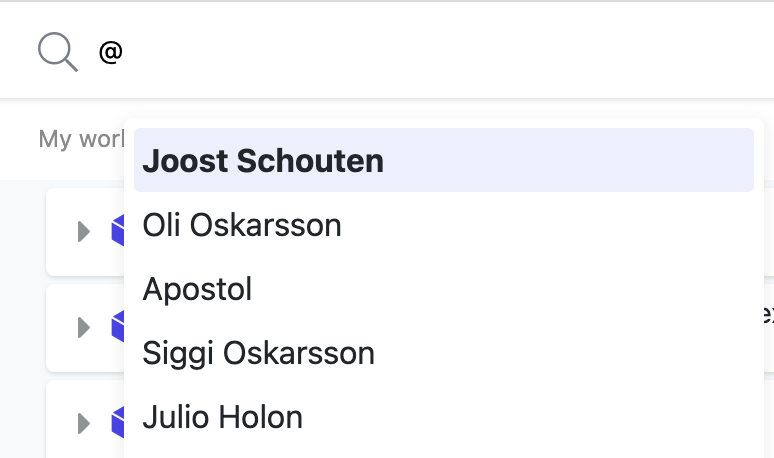
- If you use
assignee:joost assignee:oliwe'll return all matches with Joost assigned OR Oli assigned. - If you want to exclude all matches with a certain assignee. You can add
assignee:!joostand we'll remove all matches assigned to Joost from the results.
Attribute searches
Nestr allows you to further refine your searches by using the has: operator.
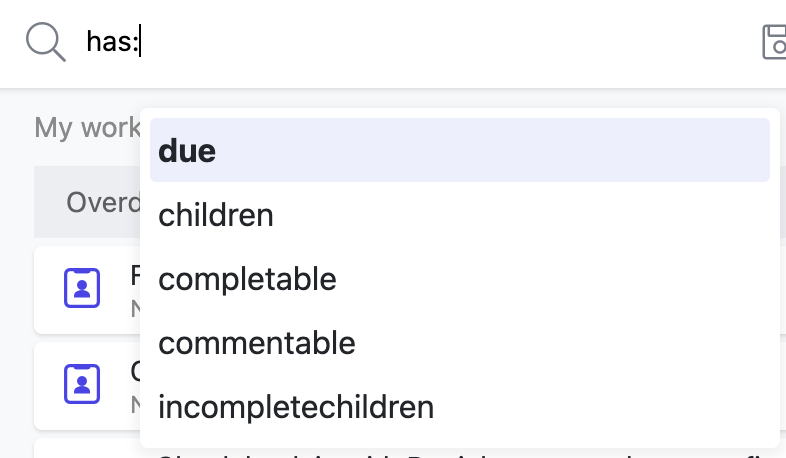
This allows you to limit your search results in five different ways:
- due - Only show results that have a due date.
- children - Only show results that have children. (eg. a project that has sub-projects or to-dos assigned)
- completable - Only return results that can be completed, like a project or a to-do. This will exclude things like roles, circles and notes.
- commentable - Only return results that you can leave comments on.
- incompletechildren - This one seems a little obscure but is quite powerful. For example, you can find all your projects that have no next actions defined so that you can translate these projects into next actions you can start executing.
Search results
Nestr allows you to format the results you get from your searches in a couple of powerful ways.
Sort
By using sort: you can instruct nestr to sort the results. There are six ways to sort.
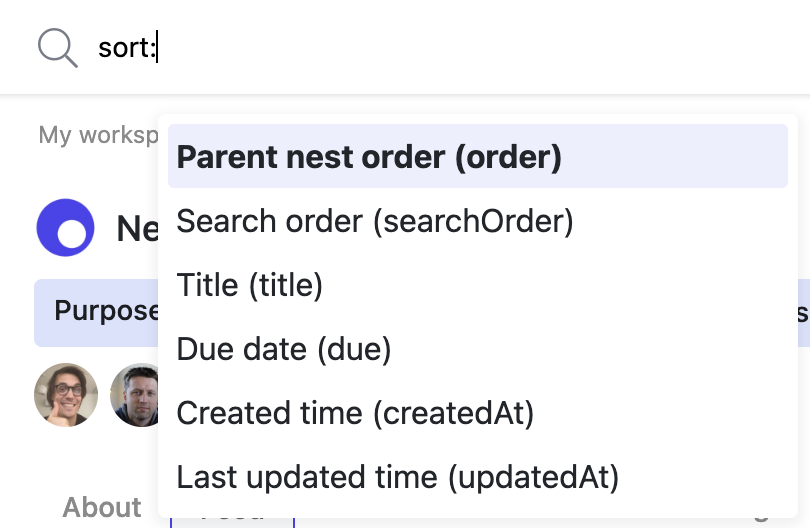
- Title - This orders the results alphabetically based on the name or the project/role/circle/etc.
- Search order - Order the results on their given order. This is the order you the user give any result by dragging it up or down in the search results.
- Due date - Order the results based on their due date.
- Created time - Order the results based on when they are created.
- Last updated time - Order the results based on when they were last updated.
- Parent nest order - Order the results based on the order you give them under their parent. Foe example, when you add to-dos under a project in a certain order, we'll use that order when you choose this option.
You can also add the optional sort-order: option. When omitted the default value is asc (ascending) will be used. If you choose desc (descending) the sort order will be inverted.
Group by
By adding groupby: to your search Nestr will group your results in groups of your choosing.
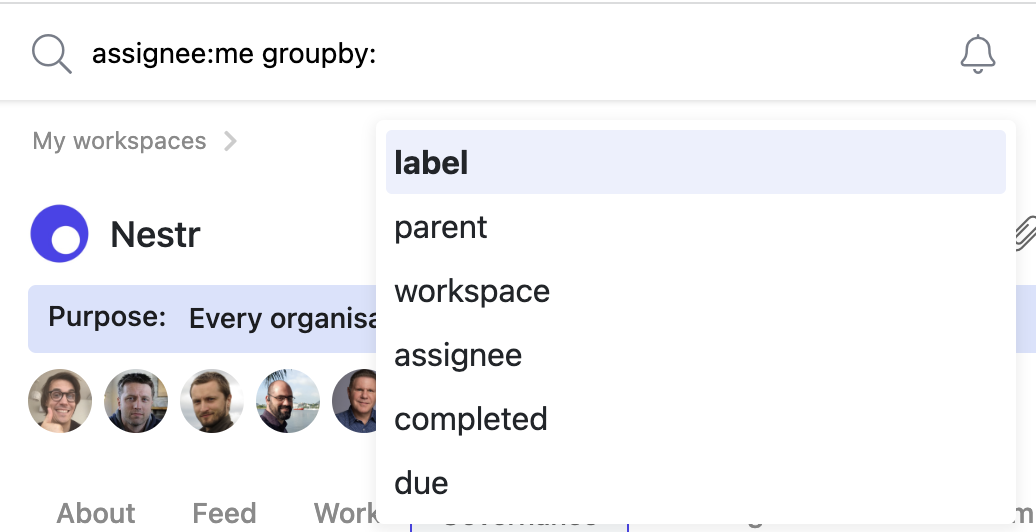
The options you can group by are:
- label - This will group your results by the first label found in the matched results. (eg. this example will show you all your to-dos grouped by label)
- parent - This will group the results by the parent of the found results. (eg. this example will group all found roles by their parent circle)
- workspace - This will group the results by the workspace they are a part of. (eg. this example will show you all your projects grouped by workspace)
- assignee - This will group the results by assignee. (eg. this example will group all roles by their assignee)
- completed - This will group results based on their completed status. Note that this will exclude any results that are not completable (eg. a role or circle) and only works if you turn off the 'hide completed' filter on the top right of your screen. (eg. this example will show me all my projects grouped by completed)
- due - This will group your results by their due date in groups: overdue, today, this week, next week and later. Note that this will exclude any results that do not have a due date assigned. (eg. this example shows you all your results with a due date grouped by their due date)
- project->status - This option is not in the auto suggest but does work. It will group your results on the state field value of your projects.
Group by columns
Just like the groupby above, you can add a groupbycol: with the same options as groupby. The only difference is that rather than groups, nestr creates columns. It works exactly the same except that the representation is different. And you can even combine the groupby and groupbycol.
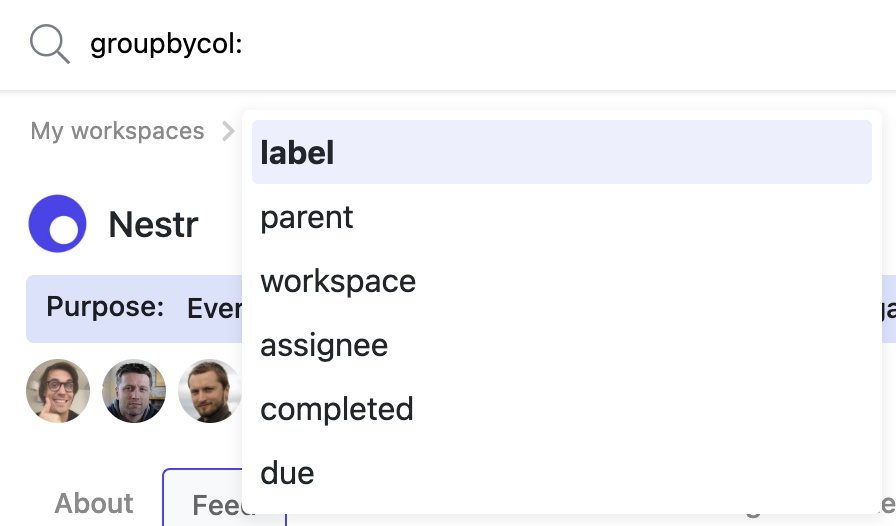
Here is an example where we show all projects with a column for each assignee.
Saved searches
All searches you do you can save. Right next to the search a little save icon shows up. When you click it you get a prompt that allows you to name the search and add it to a group. This group will be added to your navigation with your search in it for easy access.
Happy searching!