Nestr serves two goals
- Help people to assess if the work they do aligns with their personal values
- Help organisations deliver on the purpose they set out to achieve
Your personal views
The navigation on the left of the page is all about your personal overviews. It will show you all your workspaces, circles/roles, projects, todo's and feedback across all workspaces you are a member of.
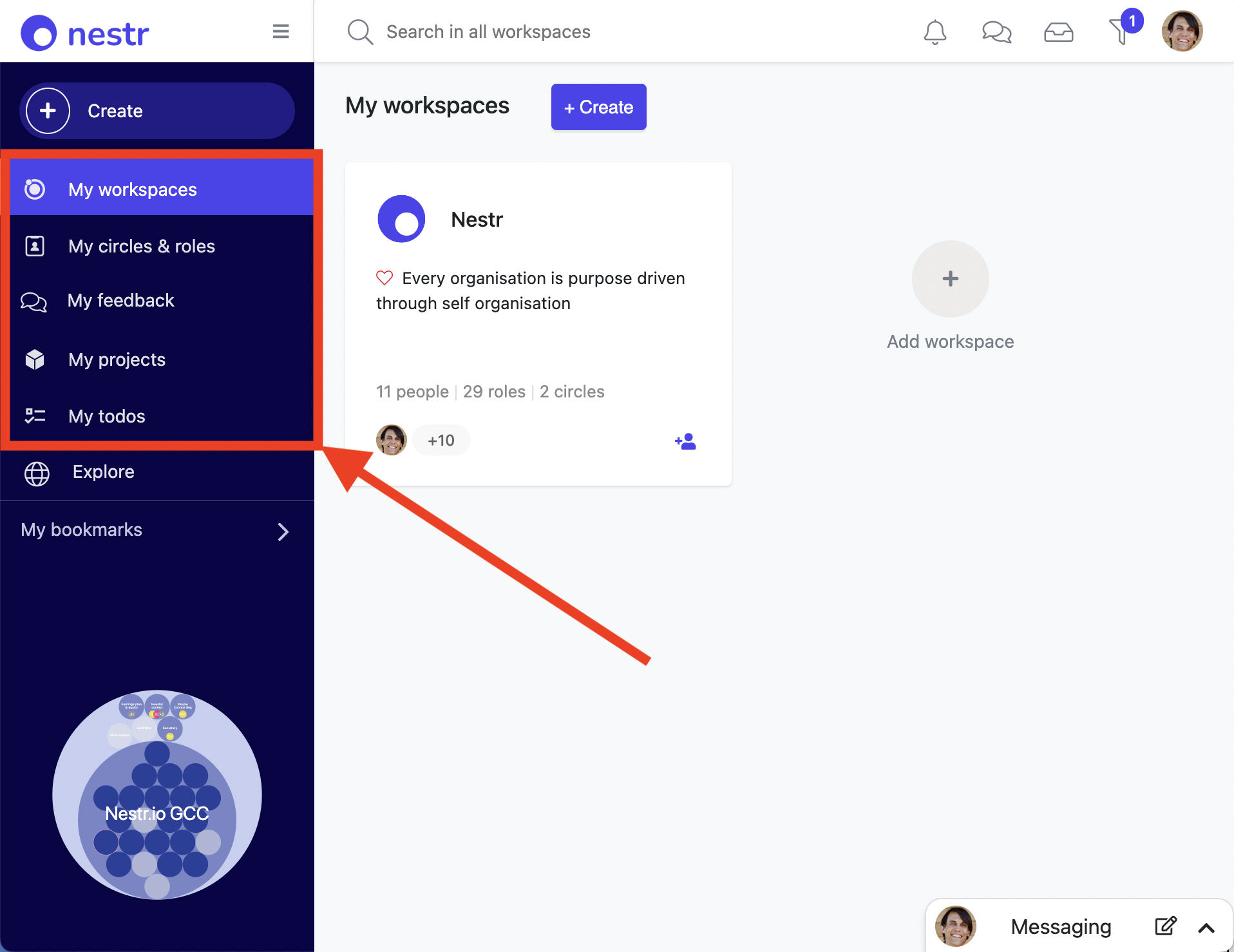
The circle view at the bottom shows you all the workspaces you are a member of in one overview. We call this your purpose fingerprint. If you click the arrows, you can maximise that view and use it to navigate your workspaces.
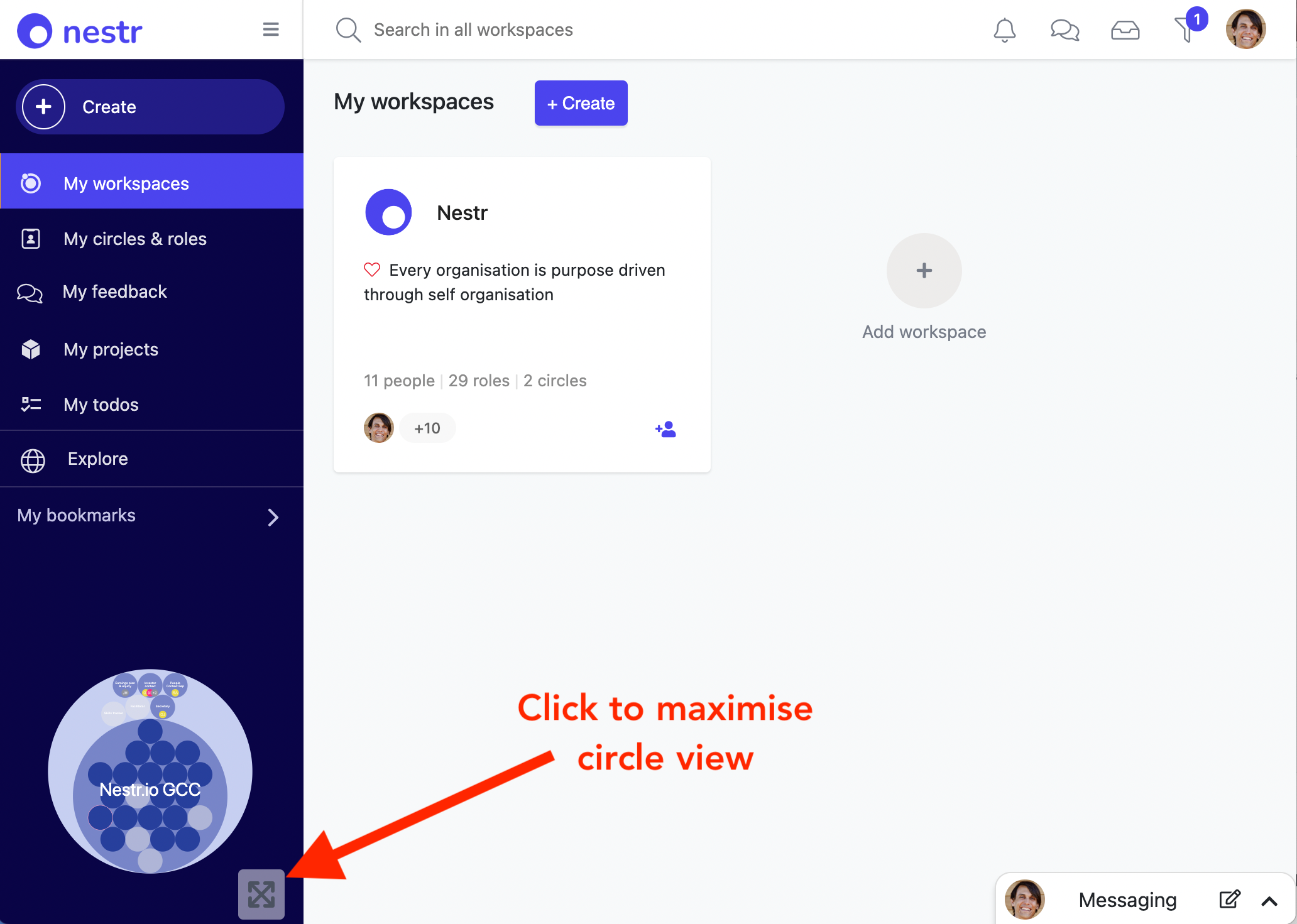
On the top right under your profile picture (or your initials if you have not yet provided one) you can find your account settings.
Workspace views
A workspace can represent an organisation or could be a personal project you run for just yourself. Whatever it represents, once you click it you will only see information relevant to that workspace.
Once you click on any of your worksapces, you will enter the workspace and see all relevant information for that workspace. In the below workspace you see these different parts:
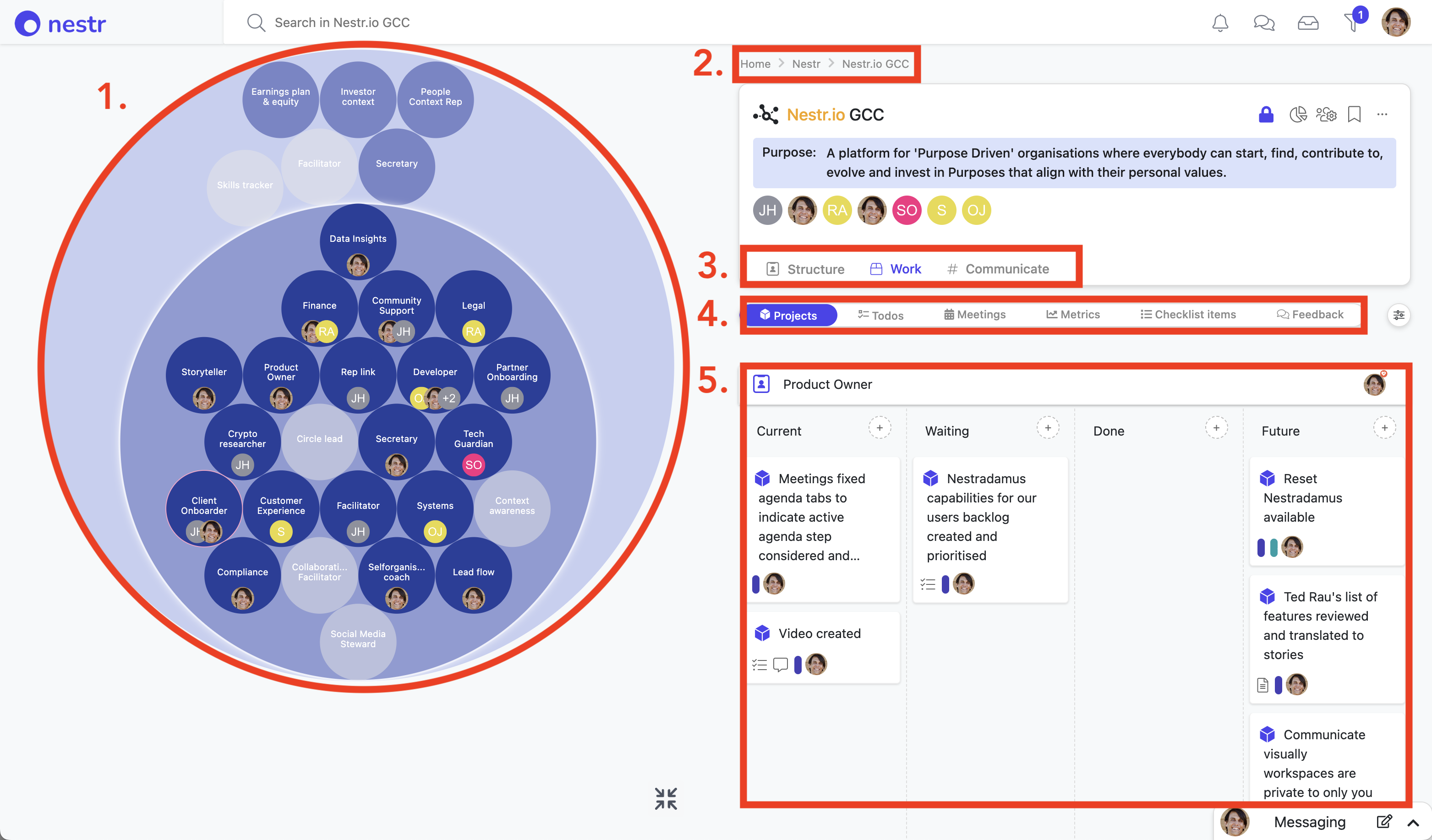
- The maximised purpose fingerprint allowing you to navigate your workspace/organisation visually simply by clicking on the roles/circles
- The breadcrumbs showing you where you are in your workspace. Here showing you, you are looking at the Nestr.io GCC circle in the Nestr workspace. You can always click the different parts to navigate there.
- The main tabs related to the content you are viewing. In this case the Structure, Work and Communicate tabs of the Nestr.io GCC circle.
- The available sub-tabs. Here projects (selected)/todos/meetings/metrics/checklists/feedback as available under 'Work'.
- The content of the page. Here the project board for the Nestr.io GCC circle. All headers and cards can be clicked to open the specific projects.
When you have minimised the circle view, and you click on anything, it will open in a detail view on the right. When a detail view is open, there are a couple of parts to the page
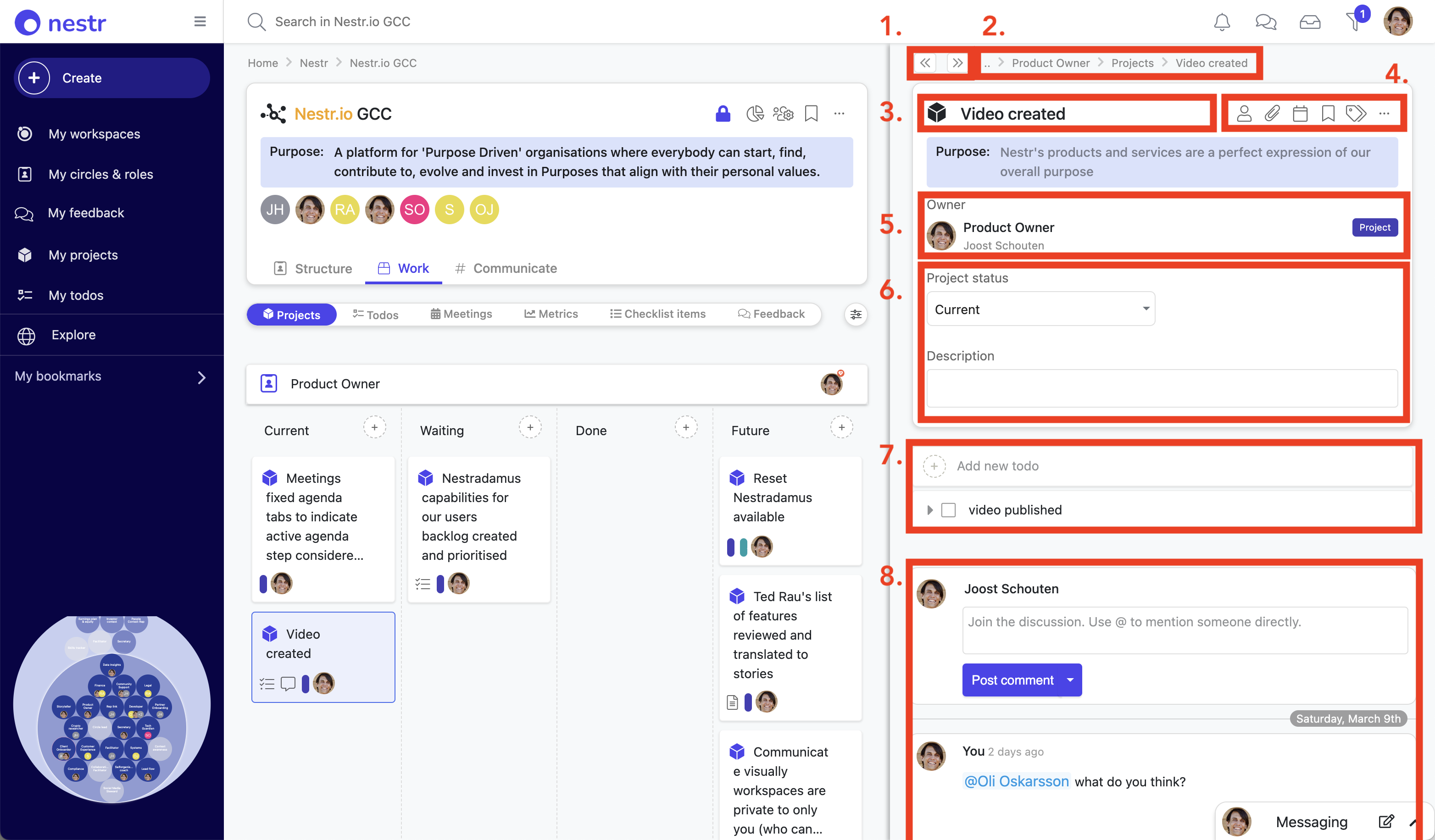
- The open and close buttons. The left button will open the detail full screen and the right button will close the detail view.
- The detail breadcrumbs show you how the detail relates to the main view. The breadcrumbs will be relative to the main view.
- The name of the item (circle/role/project/todo) you are viewing
- The actions related to the item you are viewing.
- The assigned people to the item you are viewing
- The optional fields related to the item you are viewing.
- Depending on what you are viewing, the content of the page might change. In this case you can add todos to the project being viewed.
- Comments and conversations related to the item you are viewing.